Chrome //Net-Internals/#Dns Not Working Chrome has a market share of more than 60%, making it one of the most popular web browsers worldwide. Although it is renowned for being quick and simple to use, customers occasionally run into problems with their DNS (Domain Name System) settings. Chrome’s DNS cache might get tainted, which would make internet browsing problematic. It could be required in certain circumstances to clear the DNS cache. This article today will give you a detail explanation how to use the chrome://net-internals/#dns command to clear the DNS cache on Chrome.
Table of Contents
What Does DNS Cache Mean?
A temporary database called the DNS cache holds details about websites that have already been visited. The DNS data is cached by the browser and is saved there when a user visits a website. Because the browser doesn’t have to search for the DNS information again, it may retrieve it from the cache, which speeds up subsequent visits to the same page.
Why Is Clearing The DNS Cache Necessary?
Internet browsing problems can occasionally result from faulty or outdated DNS cache in Chrome. For instance, Chrome can still be utilising the previous IP address that was saved in the DNS cache even if the website has changed. In certain situations, clearing the DNS cache may assist in fixing the problem.
How can I use the chrome://net-internals/#dns command to clear the DNS cache on Chrome?
Use These Instructions To Clear Chrome’s DNS Cache:
In the address of Chrome, type chrome://net-internals/#dns. Hit the Enter key.
With this, the DNS page will open. The “Clear host cache” button should be clicked.
Following button click, the DNS cache will be purged. Checking the “Host resolver cache” section will allow you to confirm this. A message stating “Successfully flushed the DNS resolver cache” should appear if the cache has been successfully cleaned.
To make sure the changes take effect, close and reopen Chrome.
In summary
Chrome //Net-Internals/#Dns Not Working, An essential component of Chrome’s surfing experience is the DNS cache, although occasionally it might become out-of-date or corrupted. In some situations, clearing the DNS cache may help to fix problems with online browsing. Chrome’s DNS cache can be flushed with the chrome://net-internals/#dns command, which is an easy and efficient method. Try this command and see if it helps to fix any problems you are having with internet browsing.
How To Resolve DNS Errors In Chrome When There Is A Problem With Chrome://Net-Internals/#Dns
Restarting DNS is the best solution for any problems a browser may encounter. The Domain Name System is in charge of creating an interpretative link between the user’s input and the obtained results.
Thankfully, there are methods you may use to fix Chrome Net Internals DNS problem even in the event that chrome://net-internals/#dns is not accessible. Let’s look at these methods without further ado.
Fix 1: Clear browser data with Advanced System Optimizer
Your Net Internals DNS problem can frequently be caused by faulty cookies or cache in your browser. Erasing such data is vitally necessary. Your Chrome tools aren’t functioning properly, therefore you might need to use a third-party programme to get the job done.
Numerous features of the Advanced System Optimizer make PC optimisation and troubleshooting easier. The Privacy Protector module, which lets you remove private browsing data without starting the programme, is one of its greatest advantages.
When your chrome://net-internals/#dns displays issues or isn’t functioning properly, it might be a useful tool. So, this is what you can do:
Step 1: Click the link down to download and install the programme.
Step 2: Locate and click on Privacy & Security in the application’s left panel.
Step 3: After accessing the Privacy & Security menu, you might be able to locate the Privacy Protector module. To open it, click on it.
Step 4: To begin looking for evidence of privacy exposure, click Start Privacy Scan in the Privacy Protector window.
How To Make Chrome Clear DNS Error On Net Interiors
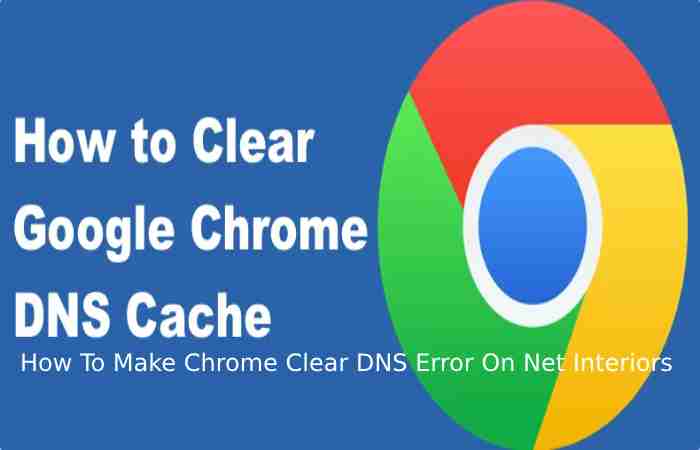
Chrome //Net-Internals/#Dns Not Working, Have you experienced a Chrome browser problem that prevents you from loading a website? Although the URL opens in other browsers, it won’t in Chrome. It can be the outcome of DNS accumulation. Distinct from Windows DNS and your other browsers, Chrome boasts its own DNS log. You can view both historical and current usage logs using Net Internals, a NetLog visualisation tool available on Chrome at //net-internals/#dns.
It is necessary to sort the Chrome DNS log if you experience problems or failures with Chrome Net-Internals. In addition, the problem is also influenced by DNS cache, browser data, cookies, cache, and extensions. You must thus tend to them.

